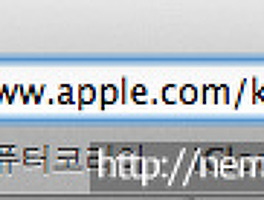2012 맥북에어 13인치에 마운틴 라이언도 설치를 하였고, 이제는 윈도우7 설치 방법을 설치 하는 방법을 소개해 드리고자 합니다.
맥북에 윈도우를 사용하는 방법은 페러럴즈를 이용하여 하는 방법도 있지만, 메모리도 많이 먹어, 발열이 심해서 조금더 안정적인 방법 부트캠프를 이용하는 방법으로 설명해 드리겠습니다.
부트캠프를 이용하여 윈도우7 설치방법을 소개 하겠습니다.
**준비물
1.windows 7(윈도우7) .iso 이미지 파일
2.USB 메모리(8G 이상)
**설치방법
'런치패드'를 실행 시킵니다.
'기타'에 들어갑니다.
'Boot Camp 지원' 이라는 프로그램을 시작합니다.
계속 해서 넘어갑니다.
3개의 체크를 다 체크 해줍니다.
ISO파일에 '선택...'을 찾아서 넣으시고, 대상디스크에 준비하신 USB메모리를 선택 합니다.
그리고 계속 키를 누릅니다.
처음으로 USB메모리를 포맷을 하는 작업을 합니다.
그리고 ISO파일에서 USB메모리로 파일을 옮깁니다.
그리고 소프트웨어를 다운로드 합니다.
인터넷 속도에 따라 다운속도 차이가 있지만, 조금 오래걸립니다. 조금 기다려 줍니다.
그리고 다운후 저장 중입니다.
저장이 다되면 아래와 같은 화면이 뜨면서 암호입력이 뜹니다.
암호를 입력해줍니다.
이제 파티션 생성 차례입니다.
윈도우에 할당할 용량을 정합니다.
OS X 와 Windows 사이에 점으로 조절 가능합니다.
그리고 설치를 누릅니다.
파티션 생성을 합니다.
그리고 자동으로 재부팅 되면서 윈도우 설치 화면이 나옵니다.
**윈도우 설치 과정에서 BootCamp 파티션(보통 4번 파티션)을 포맷 하셔야지 설치가 정상적으로 됩니다.
설치를 완료 하 신후 윈도우가 정상적으로 작동 후 이제는 드라이브를 설치 해주어야 합니다.
설치 USB메모리를 그대로 꽂아두시면 아래와 같은 장지를 인식합니다.
더블클릭 하여 들어갑니다.
아래와 같은 폴더와 파일들이 보입니다.
'WindowsSupport' 라는 폴더를 더블클릭 하여 들어갑니다.
이제 'Setup'이라는 실행파일을 실행 시킵니다.
'다음' 키를 눌러 넘깁니다.
동의를 하시고 다음으로 넘깁니다.
체크란에 체크 하신 후 설치를 시작합니다.
설치 중입니다.
설치가 완료 되었습니다.
설치 완료 후 재부팅을 하여야지 드라이브 설치한게 정상적으로 작동 합니다.
'예'를 눌러 재부팅을 합니다.
이로서 2012 맥북에어에 윈도우7 설치를 완료 하였습니다.
보다 더 안정적이고 활용도 높은 맥북에어로 사용하시려면 지금바로 부트캠프를 이용한 윈도우7을 설치 합시다.
'Apple > Utility & Application' 카테고리의 다른 글
| 아이폰(iOS용) 카카오게임 언제 나올까?? (2) | 2012.08.28 |
|---|---|
| 맥북 윈도우에서 한영전환 & 한자키 사용방법!! (5) | 2012.08.14 |
| 마운틴라이언 무료 업그레이드 방법!!(2012 맥북에어 13인치) (2) | 2012.08.11 |
| 새로운 네이버 스토어 'N스토어' 아이폰에서 이용하기!! (0) | 2012.07.30 |
| Safari 6(사파리 6) 브라우저 출시 & 다운로드 (1) | 2012.07.26 |